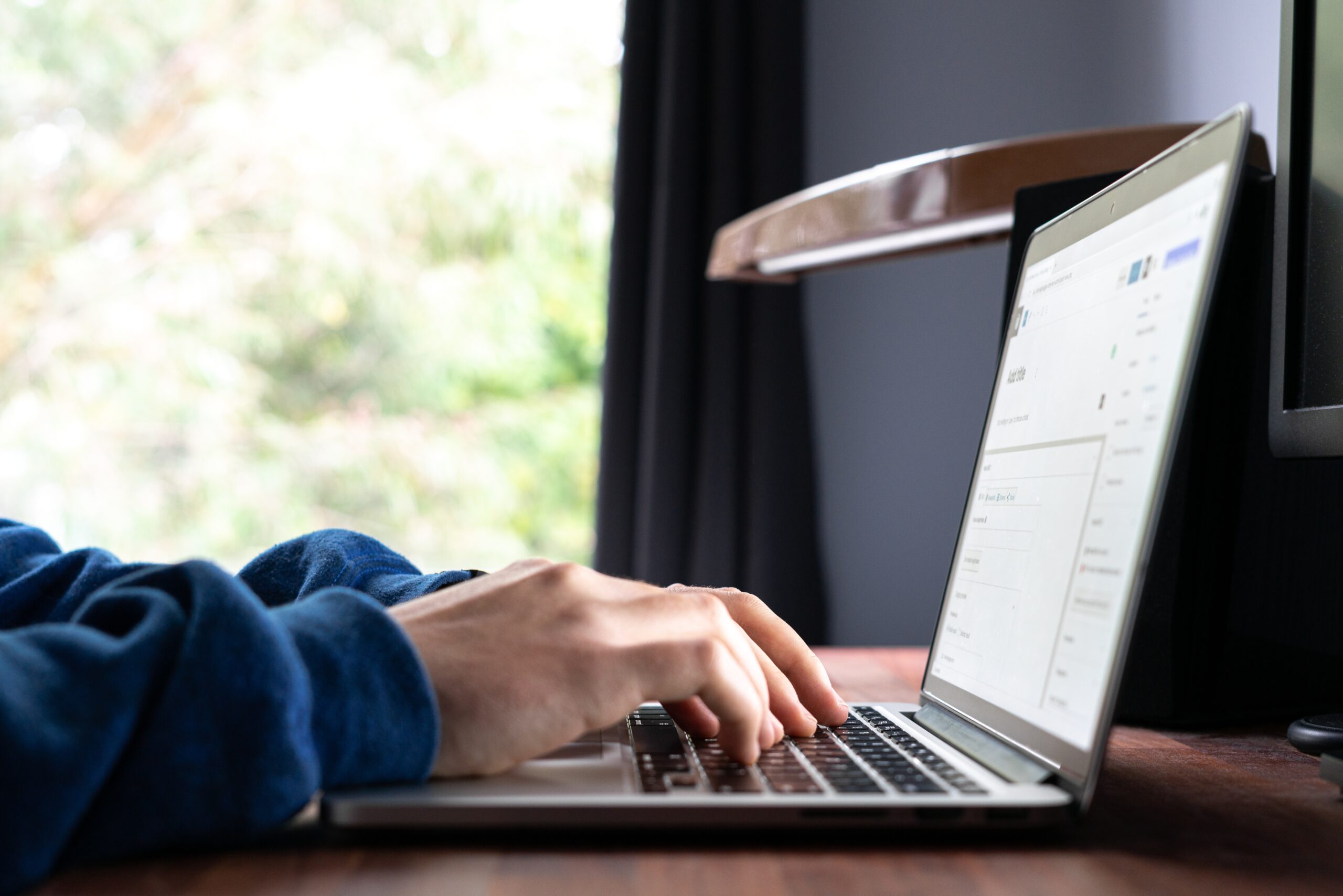
WordPress BackUp Plugin – BackWPup
Inhaltsverzeichnis
1. Was ist ein WordPress BackUp Plugin und für was brauche ich ein solches Plugin?
2. BackWPup WordPress Plugin Installation
3. Einstellungen des WordPress Plugin BackWPup
3.1 BackUp-Auftrag erstellen
3.2 Datenbank BackUp
3.3 Daten BackUp
4. Fazit zum WordPress Plugin BackWPup
1. Was ist ein WordPress BackUp Plugin und für was brauche ich ein solches Plugin?
Ein WordPress BackUp Plugin hat die Funktion, ein BackUp aller Ihrer Daten und Datenbanken zu erstellen. Somit haben Sie alle Ihre Daten im Falle eines Cyberangriffes oder Fehlfunktionen jederzeit griffbereit und haben keinerlei Probleme, Ihre Website wiederherzustellen. Es ist wichtig, ein funktionelles BackUp erstellen zu lassen bzw. zu erstellen, denn falls man das BackUp irgendwann mal braucht und einem dann auffällt, dass das erstellte BackUp fehlerhaft ist, ist es zu spät und Ihre Daten sind verloren. Durch das WordPress BackUp Plugin BackWPup haben Sie alle Funktionalitäten, die für sein sauberes, sicheres WordPress Plugin notwendig sind – und das in der kostenfreien Version des Plugins. Die kostenpflichtige Version ist für ein WordPress BackUp nicht notwendig! Wir setzen auf vollständige und manuell erstellte BackUps mit dem Plugin BackWPup. Im Verlauf dieses Blogartikels erhalten Sie eine detaillierte Beschreibung inklusive hilfreichen Tipps, Tricks und unseren Erfahrungen zum WordPress Plugin BackWPup.
2. BackWPup WordPress Plugin Installation
Die Installation des BackWPup WordPress BackUp Plugin ist ganz einfach über das Backend Ihrer WordPress Website möglich. Gehen Sie dazu in der linken Sidebar auf Plugins und dann auf „installieren“.

Geben Sie in der Suchleiste rechts „BackWPup“ ein und installieren dann das Plugin. Im nächsten Schritt klicken Sie auf „aktivieren“ um das Plugin zu aktivieren.

In unserem Fall ist das Plugin BackWPup bereits installiert und aktiviert.
Die folgenden Schritte funktionieren auf allen WordPress Websites und WooCommerce Shops. Auch für sehr große Installationen funktionieren unsere Schritte problemlos. Unseren Blogartikel zum Thema WordPress SEO Plugin – Yoast SEO empfehlen wir ebenfalls allen WordPress Website-Betreibern zu lesen.
3. Einstellungen des WordPress Plugin BackWPup
Nach erfolgreicher Installation und Aktivierung des Plugins müssen Sie ein paar Grundeinstellungen vornehmen.
Gehen Sie dazu in die „Einstellungen“ des BackWPup Plugins:

Im nächsten Schritt klicken Sie auf „Informationen“. Das wichtige hier ist der sogenannte „Document root“. Unter Umständen sieht das bei Ihnen Unterschiedlich aus, je nach dem wo Sie das Hosting Ihrer WordPress Website haben.

Diesen Pfad benötigen wir beim weiteren Vorgehen. (Nicht in unserem Dargestelltem Bild, sondern Ihren eigenen angezeigten Pfad!) Kopieren Sie sich den Pfad in die Zwischenablage, oder speichern ihn in einem Textdokument ab. In unserem Fall ist der Pfad /home/phmjzs7ssmlt/
Allgemein Wichtig: WordPress Installation werden NIE in einem Hauptverzeichnis vorgenommen, immer in einem Unterverzeichnis!
3.1 BackUp-Auftrag erstellen
Im nächsten Schritt müssen Sie auf den Punkt „Aufträge“ beim BackWPup Plugin in der linken Sidebar und dann auf den blauen Button „Erstellen“ klicken:

Das allerwichtigste ist erst einmal das Datenbank-Backup. Ganz egal ob es sich um eine einfache WordPress Website oder einen WooCommerce Online Shop handelt.
3.2 Datenbank-Backup
Um ein Datenbank BackUp Ihrer WordPress Website oder WooCommerce Shops zu erstellen, benennen Sie den Auftrag „Tagesbackup der Datenbank“ und klicken auf die Punkte „Datenbank-Backup“ und „Datenbank Tabellen prüfen“.
Beim „Archivname“ tragen Sie den Dateinamen der erstellen .zip Datei ein.
WICHTIG: keine Umlaute oder Sonderzeichen verwenden, nur Binde- und Unterstriche!

Scrollen Sie weiter runter zu „Zielverzeichnis des Auftrags“. Wie eben schon angesprochen ist es wichtig, die WordPress Installation in einem Unterverzeichnis durchzuführen, denn wir werden das BackUp in einem Unterverzeichnis außerhalb der eigentlichen WordPress Installation abspeichern. Bei Malware oder einem Problem Ihrer WordPress Installation haben Sie somit das BackUp in einer geschlossenen .zip-Datei, außerhalb der normalen WordPress Installation. Das ist besonders wichtig, denn somit ist das BackUp für Hackerangriffe unerreichbar und extra geschützt.

Klicken Sie hierzu auf den Punkt „BackUp in Verzeichnis“ um das BackUp in einem Unterverzeichnis außerhalb der eigentlichen WordPress Installation abzuspeichern. Was auch sehr beliebt ist, ist die Funktion „BackUp zu FTP“. Somit wird das BackUp extern auf einem von Ihnen beliebigen Server abgespeichert und ist somit nochmals extra abgesichert.
Auch können Sie das BackUp der WordPress Datenbank in Ihrer Dropbox oder auf einem anderen Cloud-Service-Anbieter Ihrer Wahl abspeichern. Klicken Sie zu Letzt auf „Änderungen speichern“.
Als nächstes klicken Sie auf den Punkt „Planen“.

Wählen Sie hier den Punkt „mit WordPress Cron“ aus. Der WordPress Cron ist ein Cronjob der bei allen WordPress Systemen im Hintergrund bei jedem Aufruf läuft. Unter dem Punkt „Planer“ können Sie einstellen, wie oft ein BackUp der Datenbank vorgenommen werden soll. WICHTIG: Nehmen Sie niemals 00:00uhr. Das führt zum Beispiel an Silvester zu Problemen. Wir nehmen 00:10Uhr um auf der sicheren Seite zu sein.
Tipp: Sie haben auch die Möglichkeit den Cronjob über einen externen Dienstleister durchführen zu lassen. Dazu müssen Sie einfach nur den blau markierten Link kopieren und in Ihren Cronjob-Dienstleister einfügen. Dann wird der Cronjob von Ihrem gewünschten externen Dienstleister durchgeführt.
Klicken Sie jetzt wieder auf den blauen Button „Änderungen speichern“.
WICHTIG: Menüpunkt „Datenbank-Prüfung“

Den mit einem rot markiertem Kreutz „Versuche, definierte Tabellen zu reparieren“ bitte NIEMALS anklicken!
Die Datenbank-Prüfung ist aktiviert, jedoch sollte kein Plugin irgendwelche Tabellen reparieren. Ansonsten besteht die Möglichkeit, dass Sie morgens auf Ihre Website zugreifen, und alles zerschossen ist.
Als letztes gehen wir auf den Punkt „Ziel: Verzeichnis“ ein.
Hier brauchen Sie jetzt den zuvor kopierten Pfad.

Kopieren Sie den Pfad in das Textfeld inklusive einem /Backups/. Somit wird ein extra Ordner angelegt, indem alle täglichen BackUps abgespeichert werden. Hier haben Sie auf die Möglichkeit die Dateilöschung anzugeben. In unserem Fall bleiben Dateien 14 Tage erhalten, da wir ein tägliches BackUp durchführen lassen. Klicken Sie jetzt wieder auf „Änderungen speichern“.
Nach Speichern der Einstellungen zeigt Ihnen das Plugin BackWPup folgende Meldung an:

Jetzt können Sie das erste BackUp Ihrer WordPress Datenbank durch klicken auf „Jetzt starten“ durchführen.
Nach der erfolgreichen Durchführung des BackUps erhalten Sie folgendes Bild:

Unter dem Menüpunkt „Backups“ können Sie auf alle erfolgreich durchgeführten BackUps zugreifen:

Hier können Sie auch die BackUps runterladen oder manuell löschen.
3.3 Daten BackUp mit dem WordPress Plugin BackWPup
Das Datenbank BackUp war nun erfolgreich. Jetzt kommen Ihre Daten dran. Gehen Sie hierzu auf den Punkt „Aufträge“ und kopieren Sie den eben erstellten Auftrag.

Klicken Sie als nächstes bei der Kopie auf „Bearbeiten“. Nun sind Sie wieder auf der Seite „Allgemein“.
Benennen Sie den Auftrag um, zum Beispiel „Wochenbackup Daten“. Hier würde auch ein monatliches BackUp unserer Meinung ausreichen. Bei den Dateien kann man sich auf den Hoster verlassen, jedoch empfehlen wir hier das ganze selbst in die Hand zu nehmen. Klicken Sie hierzu nur den Punkt „Dateien-Backup“ an. Vergessen Sie nicht den Archivnamen ebenfalls anzupassen. Zu Letzt wieder auf den blauen Button „Änderungen speichern“ klicken.

Menüpunkt „Planen“ zum Einstellen der Regelmäßigkeit des Daten-BackUps

Hier haben wir jetzt wöchentliche BackUps eingestellt. Unserer Meinung reicht das völlig aus.
Tipp: Schauen Sie sich auch unseren Blogbeitrag zum Thema WordPress Bilder optimieren an um die Ladezeit Ihrer Website zu verbessern.
Weiter geht’s mit dem Punkt „Dateien“
Hier gibt es einen wichtigen Punkt. Es gibt Installationen die extrem große Upload-Verzeichnisse oder im wp-content Ordner diverse externen Plugins haben. Dadurch sind diese Ordner extrem groß. Für ein sauberes BackUp wäre das alles zu viel, denn eine .zip-Datei kann ca. 4GB an Daten sauber abbilden. Deshalb empfehlen wir für diese abgebildeten Ordner jeweils ein extra BackUp durchzuführen oder diese komplett aus dem BackUp auszuschließen. Im Upload-Ordner sind meistens Bilddateien die in der Regel nicht kaputt gehen. Es geht hier um php-Dateien, CSS und Javascript. Deswegen überlegen Sie gut ob Sie ein Backup all‘ dieser Ordner benötigen.

Ansonsten kann man hier die Einstellungen so belassen, wie sie sind.
Als letzten gehen wir wieder auf den Punkt „Ziel-Verzeichnis“ ein.

Hier möchten wir, dass die BackUp-Dateien 4 Wochen lange gesichert werden. Da wir wöchentliche BackUps machen, tragen wir hier eine 4 ein. Klicken Sie auf „Änderungen speichern“. Jetzt können Sie wieder auf „Jetzt starten“ klicken, um das erste Backup Ihrer Daten durchzuführen.
4. Fazit zum BackWPup WordPress Plugin
Wir können das WordPress Plugin BackWPup, jedem empfehlen, der eine WordPress Website oder einen WooCommerce Online Shop betreibt. Durch einfache Handhabung dieses Plugins sind sicherer und vor allem sauberer BackUps sehr einfach möglich. Der Punkt, dass dieses WordPress BackUp Plugin kostenfrei ist bzw. die kostenfreie Version von BackWPup alle Funktionen beinhaltet die man braucht, ist ein weiterer Pluspunkt.
Wir hoffen Ihnen mit diesem Blogartikel geholfen zu haben Ihr erstes eigenes BackUp erstellen zu können. Bei Fragen oder Unklarheiten können Sie uns gerne einen Kommentar unter diesem Blogartikel dalassen oder uns ganz einfach über das Kontaktformular kontaktieren. Wir stehen Ihnen jederzeit zur Verfügung!



